√ Cara Mengaktifkan Mode Sleep di Windows 10
Seberapa dalam artikel √ Cara Mengaktifkan Mode Sleep di Windows 10 ini dapat kami bahas dan jabarkan kepada anda, kiranya tidak mengurangi makna. Kami hanya berpesan kepada pembaca SMK NEGERI 1 SERI KUALA LOBAM, jadikan artikel kami ini sebagai materi tambahan. Jika masih kurang lengkap, pembaca dapat menambah wawasan dengan mencari artikel serupa diblog lainnya atau menanyakan langsung kepada pakar yang mahir dengan masalah √ Cara Mengaktifkan Mode Sleep di Windows 10. Selamat menambah wawasan!
√ Cara Mengaktifkan Mode Sleep di Windows 10
Cara Mengaktifkan Mode Sleep di Windows 10 - Sleep dan Hibernate merupakan salah satu fitur Windows untuk menghemat daya perangkat, baik itu laptop maupun komputer. Bagi pengguna setia sistem operasi Windows tentunya sudah tidak asing lagi dengan fitur yang satu ini.
Saat laptop dan komputer tidak digunakan dalam kurun waktu tertentu, maka sistem akan otomatis masuk ke mode Sleep atau Hibernate yang mana akan menonaktifkan sementara komponen. Pada mode Sleep ini laptop akan tetap mengkomsusi daya dalam jumlah yang sangat rendah.
Namun terkadang pengguna laptop Windows mengalami masalah dimana tidak memiliki mode Sleep dan Hibernate. Nah, pada artikel kali ini akan mengulas cara mengatasi masalah mode Sleep yang tidak ada pada menu Power di Windows.
Cara Mengatasi Mode Sleep Windows Tidak Ada
Umumnya masalah opsi mode Sleep dan Hibernate Windows tidak muncul dikarenakan masalah pada driver grafis. Dan masalah ini juga umum terjadi pada Windows 7, 8.1 hingga Windows 10. Untuk mengatasinya maka kamu perlu melakukan instal, update atau repair pada driver VGA.
Sebelum mengunduh driver VGA, maka kamu perlu mengetahui seri VGA yang digunakan pada laptop atau komputer. Cara paling mudah untuk mengetahui seri VGA adalah melalui kadus original laptop atau melalui stiker yang umumnya tertempel pada sekitar keyboard dan touchpad laptop.
Selanjutnya, kamu juga bisa mengetahui spesifikasi laptop melalui website resmi sesuai brand yang kamu gunakan. Selain itu kamu juga bisa cek dan update driver secara otomatis melalui Device Manager, berikut langkah-langkah update VGA melalui Device Manager:
- Buka Device Manager melalui fitur pencarian Windows.
- Lalu klik pada Display Adapter.
- Nah disini kamu dapat melihat seri VGA yang kamu gunakan.
- Kamu bisa langsung update dengan cara klik kanan - Update driver.
- Selanjutnya pilih opsi Search automatically for updated driver software.
- Tunggu proses instalasi hingga selesai. Lalu restart perangkat.
Update Driver VGA Secara Manual
Langkah pertama silakan unduh driver sesuai seri VGA yang kamu gunakan melalui tautan di bawah ini:
- AMD: amd.com/en/support
- Intel: downloadcenter.intel.com/id
- Nvidia: nvidia.com/Download
Atau melalui website resmi brand laptop berikut:
- Acer: acer.com/ID/content/drivers
- Asus: asus.com/id/support
- Dell: dell.com/support
- HP: support.hp.com/id-en
- Lenovo: pcsupport.lenovo.com/id
Setelah mengunduh driver grafis yang tepat, kamu bisa langsung menginstalnya seperti menginstal pada umumnya. Setelah terinstal, silakan pilih opsi restart supaya driver dapat terinstal secara optimal.
Cara Mengaktifkan Mode Sleep di Windows 10
- Buka Control Panel via pencarian Windows.
- Selanjutnya klik Hardware and Sound.
- Lalu pilih Power Options - Change what the power buttons do.
- Berikutnya klik Change settings that are currently unavailable.
- Aktifkan opsi untuk mode Sleep dan Hibernate jika diperlukan.
- Terakhir silakan klik Save changes.
Sekarang opsi Sleep dan Hibernate sudah tersedia di Windows 10, kamu bisa langsung cek melalui menu Power atau melalui shortcut ALT + F4.
Akhir Kata
Itulah ulasan cara mengaktifkan mode Sleep di Windows 10, bagaimana mudah bukan?. Baiklah sekian saja artikel singkat kali ini, selamat mencoba dan semoga bermanfaat. Jika terdapat kendala atau tutorial yang kurang jelas, silakan komen di bawah.
Penutup Artikel √ Cara Mengaktifkan Mode Sleep di Windows 10
Baru saja anda membaca artikel √ Cara Mengaktifkan Mode Sleep di Windows 10 dengan alamat link https://smkn1serikualalobam.blogspot.com/2015/02/cara-mengaktifkan-mode-sleep-di-windows.html
Artikel √ Cara Mengaktifkan Mode Sleep di Windows 10 ini kami arsipkan pada kategori Windows.




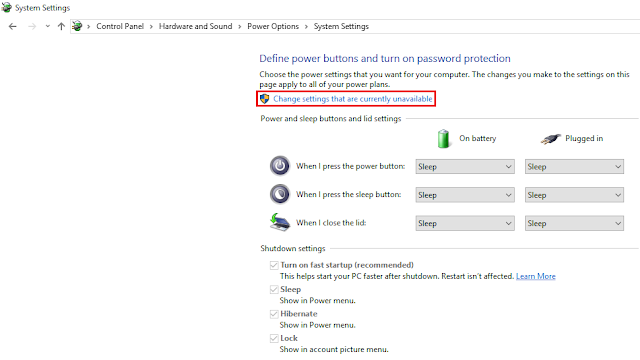

Post a Comment for "√ Cara Mengaktifkan Mode Sleep di Windows 10"